"consultant" entry in dictionary
Networking & Security
How to Know When It's Time to Bring in a Network ConsultantHow to Know When It's Time to Bring in a Network Consultant
Increasingly complex network technologies and cyberthreats are leaving many managers feeling overwhelmed and lost. That's when it's time to seek outside help.
Sign up for the ITPro Today newsletter
Stay on top of the IT universe with commentary, news analysis, how-to's, and tips delivered to your inbox daily.



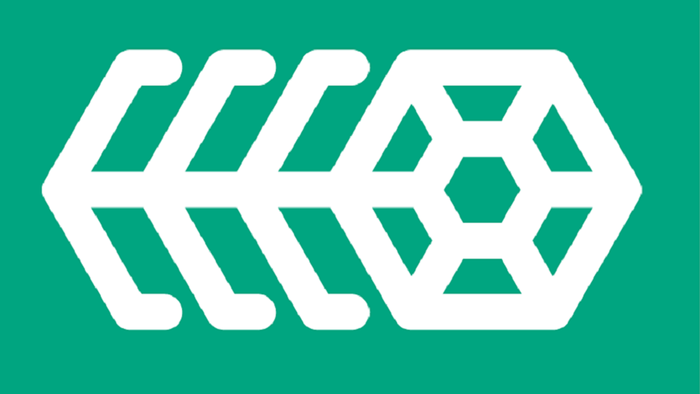




































.jpg?width=700&auto=webp&quality=80&disable=upscale)


_(1).png?width=700&auto=webp&quality=80&disable=upscale)

.png?width=700&auto=webp&quality=80&disable=upscale)