Windows Server 2022 Features: Adjust Storage Repair Speed
Windows Server 2022 features include the ability to ramp up or down the storage repair speed. Here’s how to change speeds using Windows Admin Center or PowerShell.
January 13, 2022
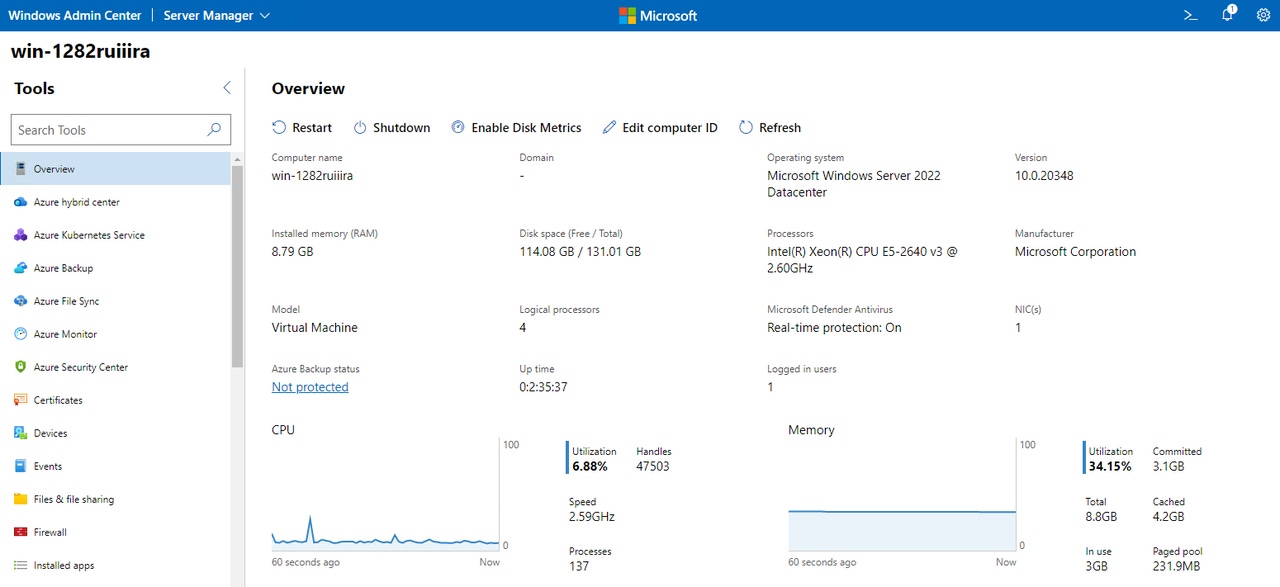
In clustered Windows Server environments, it can sometimes become necessary to perform a storage resynchronization. In the past, a Windows administrator really didn’t have all that much control over this. However, Windows Server 2022 features the ability to adjust the storage repair speed. You can also adjust the storage repair speed in Azure Stack HCI.
Windows Server allows you to choose storage repair speeds that range from very low to very high, with medium being the default speed. Oftentimes, the default storage repair speed is going to be perfectly adequate. However, there are situations in which making an adjustment to the storage repair speed is justified.
Choosing a Storage Repair Speed
When you adjust the storage repair speed, what you are really doing is establishing a priority for the system.
For example, if you choose a low storage repair speed, then what you are really doing is telling Windows to allocate the bulk of the available resources to servicing active workloads. If you choose a high storage repair speed, it tells Windows to reallocate resources for servicing active workloads to the storage resynchronization and repair processes.
For the most part, the storage repair speed is really just a matter of personal preference. However, you must be careful about choosing either a very low or a very high repair speed. If you choose a very low repair speed, then the resynchronization process may not even be able to keep up with the data change rate. If you select a very high storage repair speed, then there may be insufficient resources available to service your production workloads. As such, choosing a repair speed is all about balance.
Configuring Storage Repair Speed on Windows Admin Center
To configure the storage repair speed, log into the Windows Admin Center. Click on the cluster node you would like to adjust. This will take you to the Server Manager screen for that server. You can see an example of this in Figure 1.
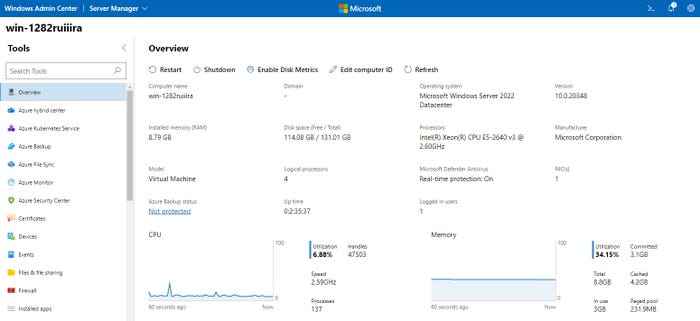
Repair Speed 1
Figure 1
This is what the Windows Admin Center’s Server Manager view looks like.
In the top-left corner of the screen, you will see text that says Windows Admin Center. Just to the right of this text is a dropdown list labeled Server Manager. Click this dropdown list and select the Cluster Manager option. Now click on your cluster and the Windows Admin Center will connect to it.
The next thing to do is click the Settings icon, which you can find in the bottom-left corner of the screen (shown in Figure 2 below). This will cause the Windows Admin Center to display the cluster’s settings. Locate the Storage section and then click on the “Storage Spaces and pools” option.
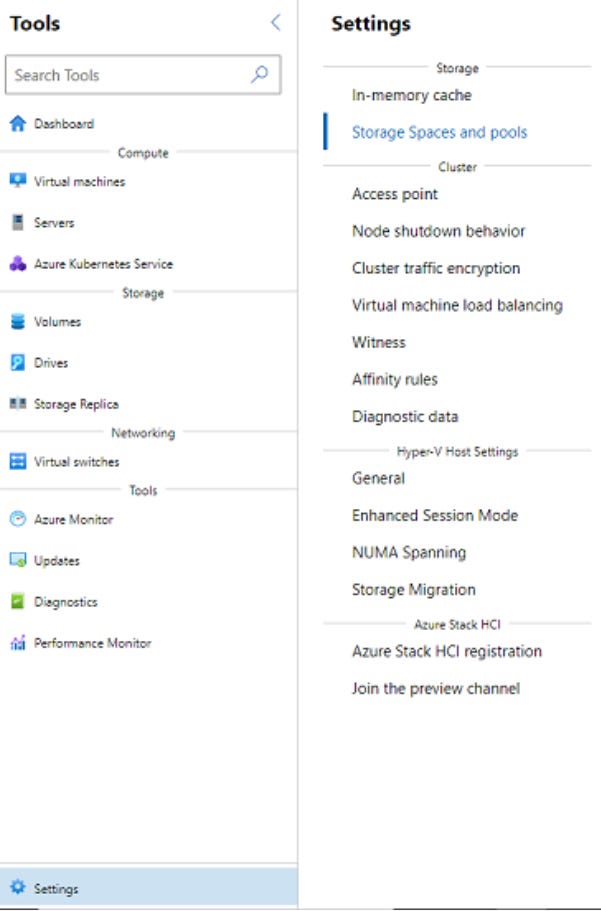
Repair Speed 2
Figure 2
Click on the "Storage Spaces and pools" option in the Storage section.
Now just click on the Storage Repair Speed option, then choose the repair speed that you wish to use.
Using PowerShell Commands
Alternatively, you can use PowerShell instead of the Windows Admin Center. Here is the command for doing so:
Set-StorageSubSystem -FriendlyName -VirtualDiskRepairQueueDepth The trick to using this PowerShell command is that you can’t simply express the storage repair speed as high, medium or low. Instead, you must provide a queue depth, which directly translates into the overall repair speed. The queue depth must be entered as an integer value ranging from 1 to 16. The higher the number, the higher the repair speed.
Here is how the queue depths map to the repair speeds shown in the Windows Admin Center:
Queue Depth 1 = very low speed
Queue Depth 2 = low speed
Queue Depth 4 = medium speed
Queue Depth 8 = high speed
Queue Depth 16 = very high speed.
As previously noted, Windows defaults to a medium storage repair speed, which uses a default queue depth of 4. You can verify the queue depth by using this command:
Get-StorageSubSystem | Select-Object FriendlyName, VirtualDiskRepairQueueDepthAll of this is outlined in Microsoft’s official documentation, which you can find here.
What Windows Server 2022 features have you found useful? Tell us in the comments below!
About the Author
You May Also Like








.jpg?width=700&auto=webp&quality=80&disable=upscale)
