How to Reset Windows 10 on Decommissioned PCs
Even after resetting Windows 10, sensitive data can remain recoverable. Learn about this security risk and how to ensure you have removed all company data.
March 31, 2022

Sooner or later, every organization must decide how best to dispose of aging computer hardware. I have seen organizations do everything from donate old computers to charity to put their systems through an industrial shredder.
Regardless of how an organization disposes of its hardware, it is important to ensure the decommissioning process removes sensitive data. To prevent data exposure, Microsoft has long encouraged its customers to reset Windows as a part of the decommissioning process.
Doing a Windows reset essentially configures the system like a brand-new machine. Windows is reinstalled, along with any applications that came with Windows, while other applications, settings, or files are removed.
The nice thing about the Windows reset process is that Microsoft makes it quick and easy to do. You simply go to Settings, then to Update and Security. Next, click the Recovery tab and Get Started . Finally, click the "Remove everything" button and follow the prompts to complete the reset process.
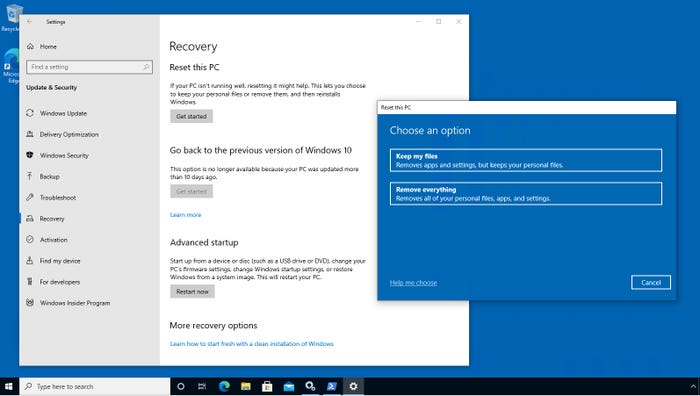
Hidden Reset Dangers 1_0
Figure 1. Clicking the Remove Everything button initiates a PC reset.
Hidden Risks of PC Reset
There is risks associated with the reset process that users must be aware of. Despite what the Figure 1 screen capture might lead you to believe, it is possible that data may remain on the PC even after the reset completes.
In Figure 2, you can see that the default settings cause apps and files to be removed but the drive will not be cleaned as a part of the Windows reset process. As such, some data could potentially remain recoverable.
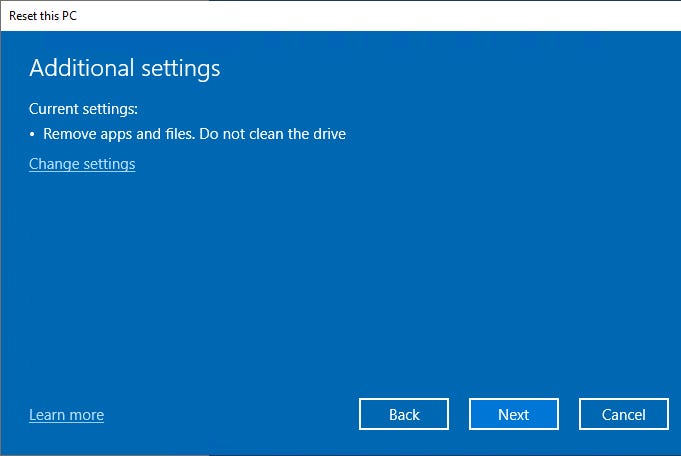
Hidden Reset Dangers 2
Figure 2. By default, resetting a PC does not cause its hard disk to be cleaned.
As a way of illustrating the consequences of resetting a PC in this way, I went ahead and reset the PC shown in the previous screen captures. You can see the results in Figure 3.

Hidden Reset Dangers 3
Figure 3. This is a freshly reset Windows 10 PC.
Prior to resetting the PC, I had created a folder named C:Data to show that even without cleaning the hard disk, Windows does remove all pre-existing folders, even if those folders fall outside the various Windows folders (Windows, Program Files, Users, etc.). Of course, since the hard disk was not cleaned, it is theoretically possible to recover the C:Data folder and its contents using a disk recovery utility.
Delete the Windows.old Folder
The larger risk, however, is the fact that the Windows.old folder exists on the hard disk. For those who are not familiar with Windows.old, it is a folder that is automatically created when Windows is created. The Windows.old folder contains files and settings that you can use to revert your system back to the previous version of Windows.
In the case of a system that was reset, the Windows.old folder would at first seem to be a nonissue. If you open this folder in File Explorer, it appears empty, even if you configure File Explorer to show hidden files.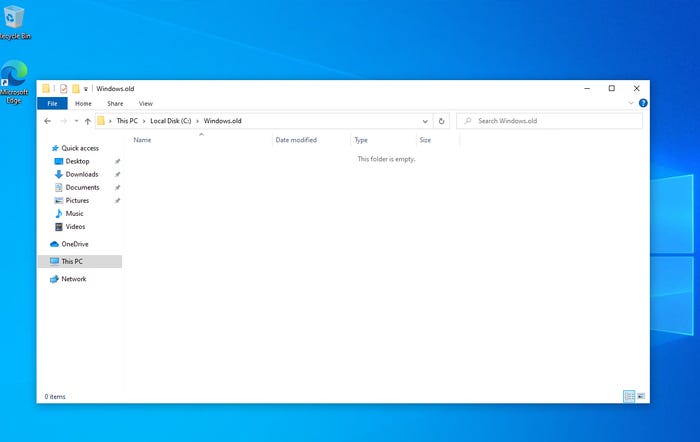
Hidden Reset Dangers 4
Figure 4. The Windows.old folder may be empty.
According to Microsoft, a recently reset PC’s Windows.old folder may contain synchronized OneDrive data under some circumstances. This can happen in Windows 10 or 11 if OneDrive synchronization was not disabled prior to resetting the PC.
Microsoft said it will address this issue in a future security patch. Until then, Microsoft recommends unlinking OneDrive before resetting a PC. It causes Windows to stop synchronizing with OneDrive.
Regardless of whether OneDrive is disabled, it’s a good idea to delete the Windows.old folder from the PC after the reset completes. While you may manually delete this folder, Microsoft advises using Windows Storage Sense to remove Windows.old.
To do this, go to Settings, then click on System, followed by Storage. Next, click the "Configure Storage Sense or run it now" link. Simply click the "Delete previous versions of Windows" checkbox and Clean Now.

Hidden Reset Dangers 5
Figure 5. Click the Delete Previous Versions of Windows checkbox and then click the Clean Now button.
About the Author
You May Also Like








.jpg?width=700&auto=webp&quality=80&disable=upscale)
