stacks of blocks in digital environment.jpg?width=700&auto=webp&quality=80&disable=upscale)
Linux OS.jpg?width=700&auto=webp&quality=80&disable=upscale)
Top 10 Stories About Compute Engines, Linux of 2024 So FarTop 10 Stories About Compute Engines, Linux of 2024 (So Far)
Our most-read articles explore virtual machine management, edge computing, Linux security, and more.
Sign up for the ITPro Today newsletter
Stay on top of the IT universe with commentary, news analysis, how-to's, and tips delivered to your inbox daily.

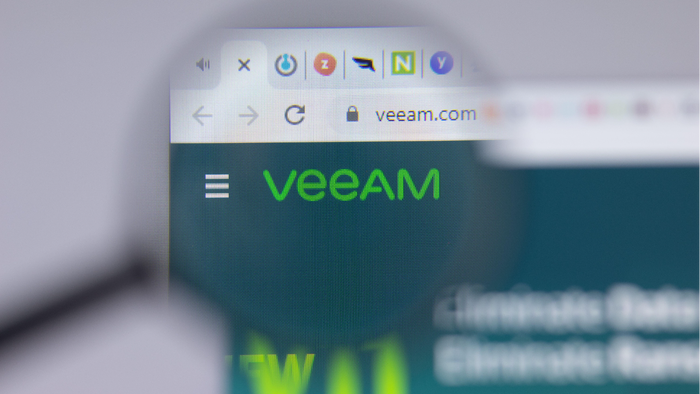
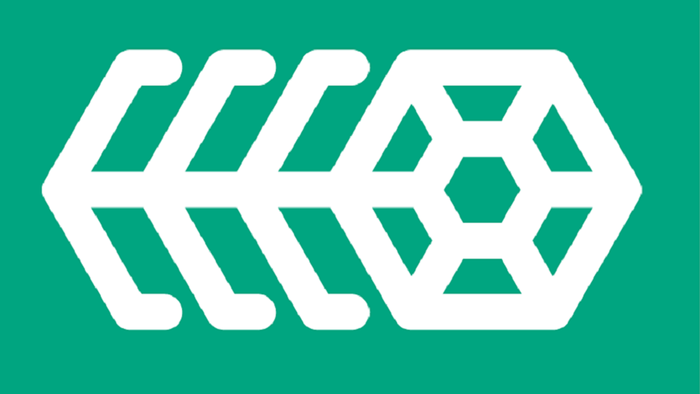




















.jpg?width=100&auto=webp&quality=80&disable=upscale)





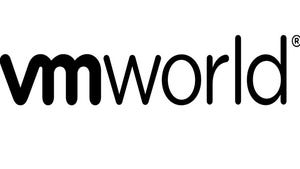




.jpg?width=700&auto=webp&quality=80&disable=upscale)


_(1).png?width=700&auto=webp&quality=80&disable=upscale)

.png?width=700&auto=webp&quality=80&disable=upscale)