How to conquer productivity with Google Keep
Note-taking apps with cloud backups are super-handy: you can access what you need from your computer or your mobile device. But they can occasionally be loaded down with features you don't need in a notepad. If OneNote or Evernote feel like overkill, then Google Keep might be just what you need.
January 13, 2016
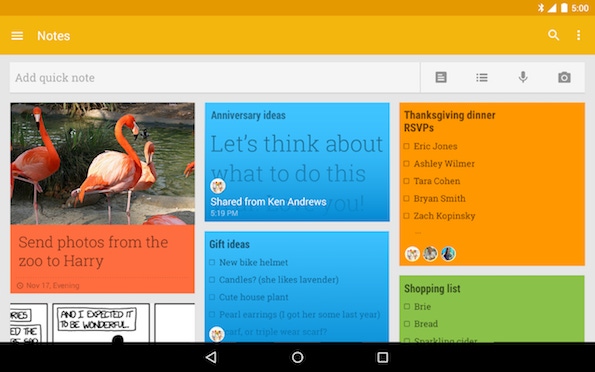
Note-taking apps with cloud backups are super-handy: you can access what you need from your computer or your mobile device. But they can occasionally be loaded down with features you don't need in a notepad. If OneNote or Evernote feel like overkill, then Google Keep might be just what you need. It’s a lightweight note-taking application that is excellent for taking down quick notes on your Android device, while ensuring they’re backed up and available on other platforms.
At first glance, Google Keep may look like it’s just a glorified set of Post-it style notes. But there’s a lot more power underneath the surface, which is why it’s become my favorite app for setting reminders, making lists, and keeping track of ideas. Here’s how you turn Keep into a useful component to your smartphone productivity strategy.
WRITE, DRAW AND ORGANIZE
The interface is pretty easy to figure out – each note is a self-contained square that looks very much like a stack of sticky notes. Just like with Google Docs, as you write the note is automatically backed up. You can create lists and check off each item with the checkboxes or just write regular sentences and paragraphs.

The Interface is designed to make it easy to spot the note you need.
You’ll notice there’s a reminder button at the bottom. Touch this for Keep to ping you at a future date with your note. That reminder will also show up on a paired Android Wear watch and in other Google products, like Now and Inbox.
Set a reminder so you won’t forget the milk.
Just hit the back arrow and your note is saved (this might feel a little awkward at first).
I’ve found it’s helpful to organize the list a bit by assigning a different color to each note. Touch the palate as the top right of the screen to choose a new color. Strangely, Keep defaults to make every note white – it would be great if they alternated colors automatically or at least gave you that option. This would make it significantly easier to spot a note you’re looking for when opening the whole list.

Use color to spot the note you’re after.
Once the notes start to pile up, you might want to consider creating separate categories. You can then assign the notes to these so they’ll be grouped together by a common topic. This especially helps if you’re attaching images to notes and using them for some type of scrapbook collection of saved images.
A recent feature will be a hit to those who are going to cling to their stylus until it’s taken from their cold, dead hands. Yes, you can draw a note inside Google Keep. The options are fairly modest, but it’s nice for when you’d rather jot something down or need a way to entertain your toddler.

Jot down a note with your stylus or finger.
The app doesn’t (yet) have the visual search like Evernote where you can search for your handwriting. But the ink is a good start to what I hope will be stronger integration with other features. Devices like the Surface Pro 4 have also shown there’s value in pen input, and it would be great to see Keep embrace that.
GO CROSS PLATFORM
Like most Google products, Keep isn’t restricted to Android. There’s an iOS app and a web version. If you install the Chrome app, you’ll be able to pin it to the Windows taskbar just as if it were desktop program (many other Chrome apps work this way).

Pin Google Keep to your taskbar for easy access.
While OneNote and Evernote may be more robust with their feature set, I just find you can’t beat Google when it comes to syncing reliability. I’ve experienced syncing weirdness before with iCloud, OneDrive, and other Windows apps – practically never with Google products. Say what you want about whether or not they’re enterprise ready, but Google knows how to back up and sync content to its cloud.
A FEW MORE TRICKS
A trick I’ve started to use a lot more as of late is the ability to turn a Keep note into a Google doc. You can also archive a note by swiping it away, which ensures it will always be there in case you need it. This has helped me more than once when it came to getting everyone’s Chinese food order – just recall the old note and then off I go.
You’re also able to dictate a note or add an image. Google’s voice recognition quality is top notch (much better than Siri) as long as you’re not self-conscious about dictating something into your phone in public.
As much as I like Keep, I still hang on to OneNote for clipping web pages and more in-depth projects that would get too unruly in so simple of an app. Google hasn’t really shown its hand yet to detail if Keep is going to be a more full-fledged note-taking solution like OneNote or Evernote, or be content to remain a helpful aide. Either way, it’s well worth your time to get to know it a little.
Read more about:
Alphabet Inc.About the Author(s)
You May Also Like
.jpg?width=700&auto=webp&quality=80&disable=upscale)


_(1).png?width=700&auto=webp&quality=80&disable=upscale)

.png?width=700&auto=webp&quality=80&disable=upscale)