How To Run Tron Script to Remove Malware Infections
When you can’t reformat a malware-infected PC, Tron Script may be your best option. Here are tips and instructions for using Tron Script.
May 3, 2023

When a PC becomes infected with malware, the best thing you can do is reformat the system and reinstall a fresh operating system from a known good image. The problem with this approach, however, is it may be impractical, especially in smaller organizations.
Over the years, I have seen organizations make every effort to manually recover a PC (whether from malware, hard disk corruption, or another issue) because the PC’s contents are irreplaceable. For example, the system might run legacy, mission-critical software for which the installation media no longer exists.
If reformatting a malware-infected PC is simply not an option, you could consider running Tron Script to clean the PC.
What Is Tron Script?
Tron Script is a free and open-source script designed to remove even the most stubborn malware from your Windows PC.
Conventional malware-removal tools typically leave behind malware remnants, which makes it impossible to know if the machine has been properly disinfected. Tron Script, while not necessarily perfect, goes to great lengths to ensure a PC is clean.
Tron Script accomplishes this by using various malware scanning engines, including Sophos, Kaspersky, and Malwarebytes, in combination with native Windows tools.
Tips for Using Tron Script
Although Tron Script is easy to use, you should know several things before deploying it.
Let Tron Script run its slow and steady course
Tron Script is slow – really, really slow. While the script sometimes finishes running after only a few hours, plan to wait at least a full day for the script to work its magic.
During this time, it may appear that your system has been locked up. Do not abort the operation. Just let the script continue to run, even if it seems stuck.
It’s critical to reboot before running Tron Script
Before you run Tron Script, it’s important to reboot your machine. If there are pending updates waiting to install the next time your machine reboots, those updates combined with what Tron Script is doing behind the scenes will likely destroy your operating system.
Run Windows normally, not in Safe Mode
Assuming that you are running Tron Script’s most current version (which you should be), it’s best to run the script with Windows having been booted normally. Previous versions of Tron Script were intended to be used with Windows running in Safe Mode.
While the current version of Tron Script can run in Safe Mode, you should only use Safe Mode if the system is so badly infected that running Tron Script in normal mode is completely impractical.
Back up your machine
Finally, make sure that you back up your machine before running Tron Script. Even though Tron Script usually does a good job, it’s impossible to predict with any degree of certainty the state that the machine will be left in following the malware removal process.
I also recommend running Tron Script on a lab machine before using it in production. Doing so will give you a better feel for how Tron Script works.
Steps for Running Tron Script
You can download Tron Script here. The download consists of a self-extracting executable. Just run the executable to extract the files within it. These files will go into the same folder where you run the executable file.
Before you run Tron Script, you must copy the Tron.bat file and the Resources folder to the Windows desktop. This is important.
#1: Run Tron Script
After you have copied the Tron.bat file and the Resources folder to your desktop, you can run the script in one of two ways.
The first option is to right-click on the Tron.bat file to see the shortcut menu. Select the "Run as administrator" command from the shortcut menu, as shown in Figure 1.
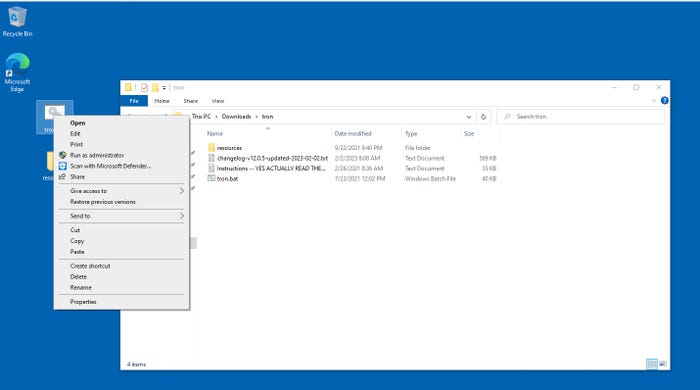
Tron 1
Figure 1. You can run Tron Script directly from the Windows desktop.
The second option is to run the batch file manually, using the various command line switches available.
These command line switches are helpful if you need some manual control over Tron Script’s operations. For example, you can use the switches to skip various tests or to run Tron Script in a “dry run” mode.
You can find a full list of the available command line switches on this GitHub page.
#2: Agree to Tron Script’s disclaimer
When you run Tron Script, you will see a disclaimer like the one shown in Figure 2. Type I AGREE (all caps) and press Enter.
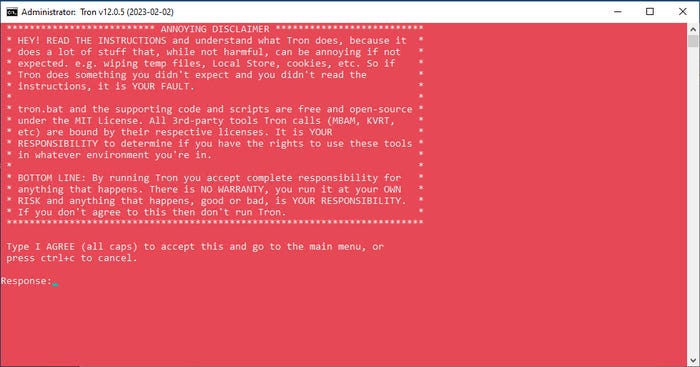
Tron 2
Figure 2. You must agree to the disclaimer before running Tron Script.
#3: Begin the scanning process
At this point, you will see a summary of the scanning process. The summary tells you which scanning options will be used and how long the operation will take. Press Enter to begin the scanning process. You can see what this process looks like in Figure 3.
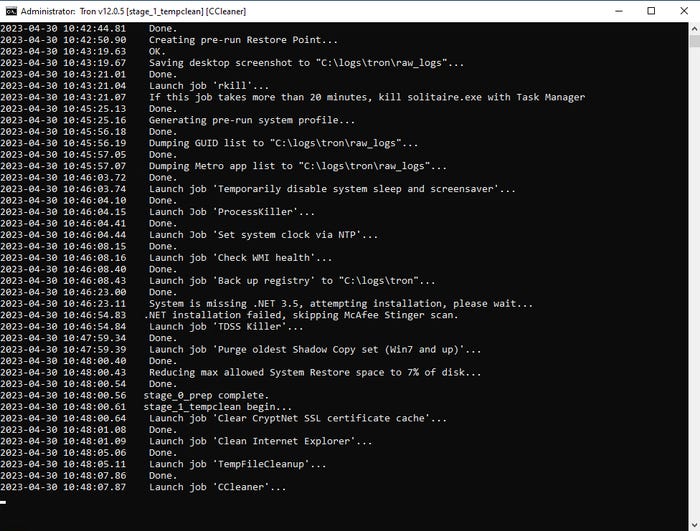
Tron 3
Figure 3. This is what it looks like when Tron Script runs.
#4: When the scan completes, reboot your computer
After the scan has finished, you will see a screen like the one shown in Figure 4. At that point, you can press any key to end the script. You will also need to reboot your computer.
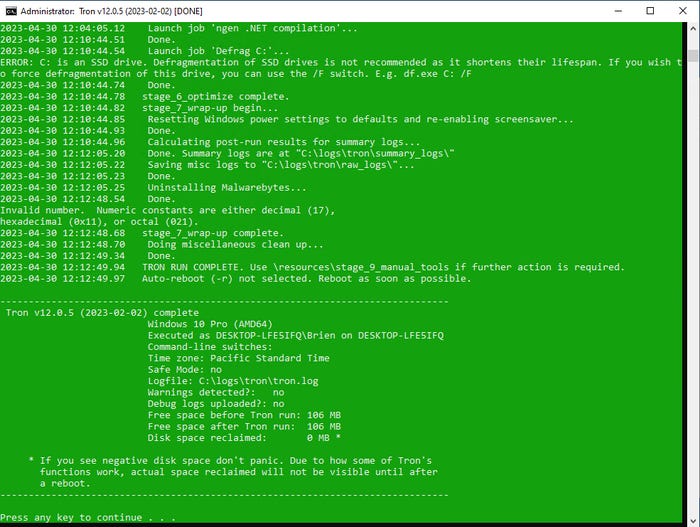
Tron 4
Figure 4. This is what you will see when the scanning process completes.
About the Author(s)
You May Also Like


.jpg?width=700&auto=webp&quality=80&disable=upscale)


_(1).png?width=700&auto=webp&quality=80&disable=upscale)

.png?width=700&auto=webp&quality=80&disable=upscale)