Windows 8 Tip: Upgrade from Windows 7
In my final article in this series of tips about upgrading from previous versions of Windows to Windows 8, I take a look at Windows 7, which offers the best-possible and most fully-supported upgrade experience.
September 23, 2012
In my final article in this series of tips about upgrading from previous versions of Windows to Windows 8, I take a look at Windows 7, which offers the best-possible and most fully-supported upgrade experience.
You may recall from previous articles, or from Windows 8 Secrets, that Microsoft has changed the way they describe the processes by which we move from the one version of Windows to the next. In the past, we used the following terms to describe the different ways in which you could install Windows:
Clean install, where you install—or reinstall—Windows from scratch.
In-place upgrade, where you upgrade to a newer version of Windows from within the older version, retaining most of your settings and applications, and all of your documents and other data files.
Migration, by which Setup backs up your settings and/or data first, then clean installs Windows, and then reapplies your settings and/or data to the new OS.
In Windows 8, these types of installs can all still occur, though they’re not all available in all circumstances. More important, Microsoft has significantly changed how it surfaces these choices in the Setup user experience.
That is, if you run Windows 8 Setup from within a previously supported version of Windows—Windows XP with Service Pack 3 (SP3), Windows Vista, Windows 7, or the Windows 8 Release Preview—the choices you get will vary from OS version to OS version. These choices appear at a stage of Setup called Choose What To Keep, which occurs right after you agree to the End User License Agreement (EULA).
While are four possible choices, depending on the OS from which you’re starting, you will see the following three choices if you run Windows 8 (RTM) Setup from Windows 7. Those choices are:
Windows settings, personal files, and app(lication)s. Here, some Windows settings, as well as any documents and other files that are stored in the Users folder (C:Users by default), and all compatible desktop applications will be carried forward to the new install. (Some applications are incompatible with Windows 8 and will need to be uninstalled before Setup will continue.) This type of install is considered an in-place upgrade, and Windows 7 is the only OS in which you get this choice.
Personal files only. Here, any documents and other files that are stored in the Users folder (C:Users by default) will be carried forward to the new install. So you will lose installed desktop applications (which you’ll need to manually reinstall), and any OS and application settings. This type of install is considered a partial migration, since Windows settings are not carried forward.
Nothing. Here, nothing is saved, and Setup will perform a clean install.
Put simply, Windows 7 offers the best possible upgrade path to Windows 8, and is the only version of Windows that supports an in-place upgrade, a partial migration, or a clean install. (That said, the fourth possible upgrade choice, “Windows settings and personal files,” which represents a full migration, is not made available to Windows 7 users for some reason.)
Windows 7 users represent the largest possible pool of upgraders for Windows 8, with several hundred million Windows 7-based PCs sold over each of the past three years. Furthermore, Microsoft has offered a very inexpensive (~$15) upgrade for purchasers of new Windows 7 PCs over the past several weeks, and will do so through the launch of Windows 8 and beyond. PCs running Windows 7 are virtually guaranteed to support Windows 8 explicitly, and most will provide a decent upgrade experience.
About the Author
You May Also Like


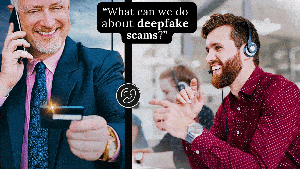



.jpg?width=700&auto=webp&quality=80&disable=upscale)
