What You Need to Know about File History in Windows 11
Windows 11 does not expose File History through Windows Settings, which will affect organizations' ability to add custom folders.
December 9, 2021
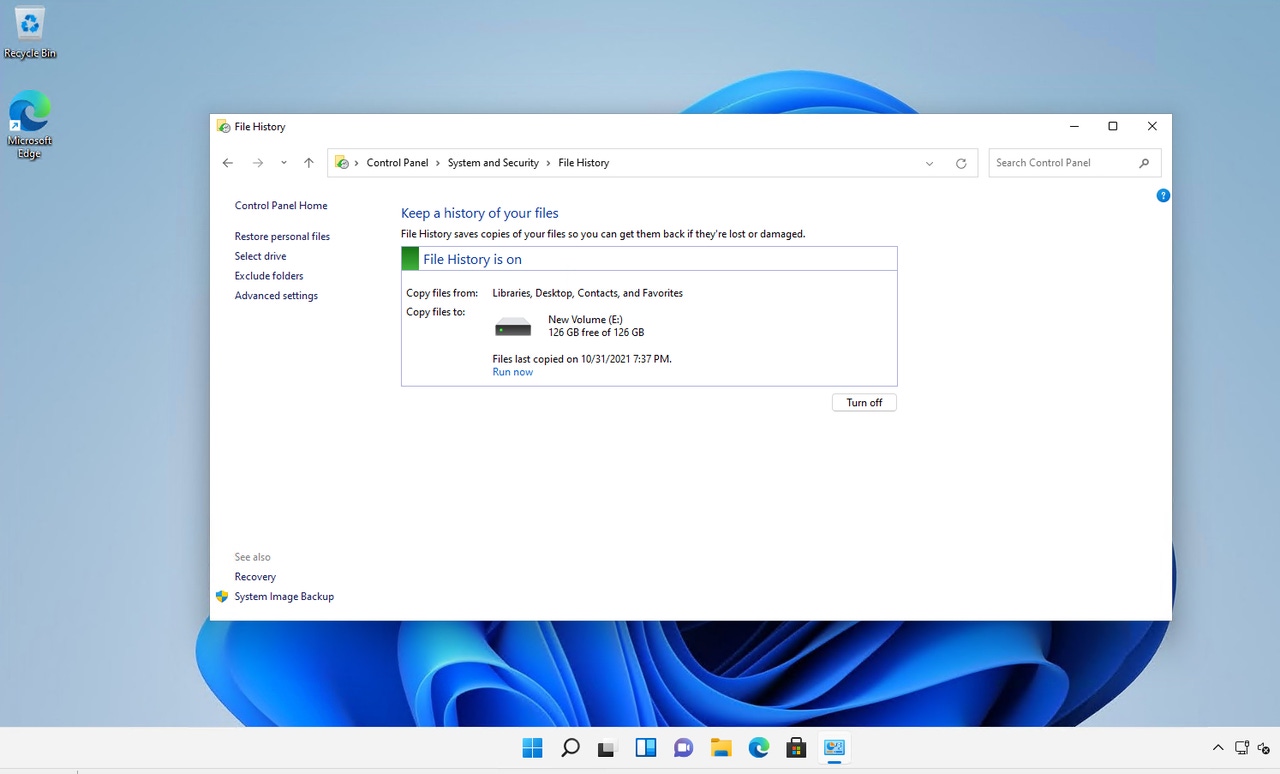
The Windows File History feature–long a staple of the Windows operating system–is the primary tool for backing up locally stored data without the need for third-party backup software. In Windows 11, Microsoft has not made many changes to Windows File History, but there is one significant difference between the Windows 10 version and the Windows 11 version.
If you look at Figure 1, you can see the File History options that are exposed through the Windows 10 Control Panel. Figure 2 shows the state of the File History feature in the Windows 11 Control Panel.

File History 1
Figure 1
These are the File History settings in Windows 10.

File History 2
Figure 2
These are the File History settings in Windows 11.
As you compare the two screen captures, you will see that they are nearly identical. Both the Windows 10 and Windows 11 implementations of File History include the Restore Personal Files, Select Drive, Exclude Folders and Advanced Settings options.
As similar as the Windows 10 and Windows 11 Control Panel options might be to one another, not all of the Windows 10 File History settings exist within the Control Panel. With Windows 10, you can configure File History through the Control Panel, as well as from within Windows Settings. Windows 11 does not expose File History through Windows Settings. This would not be a big deal except for the fact that the Windows Settings feature provides the only means of adding a custom folder to Windows File History: The Add a Folder option that exists in Windows 10 does not exist in Windows 11, which limits Windows File History to backing up only the Windows library folders.
It’s entirely possible that the missing Add a Folder feature in Windows 11 is an oversight on Microsoft’s part. Perhaps the feature was omitted by mistake and will reappear later on once a patch has been applied. However, the opposite is also possible.
In Windows 11, Microsoft made a concerted effort to revamp Windows Settings in a way that would make individual settings easier to locate and greatly reduce the need for using the legacy Control Panel. The fact that Windows File History is exposed through the Control Panel, but not through Windows Settings, makes me wonder if Microsoft considers Windows File History to be a legacy component and is gradually phasing it out in favor of something else such as OneDrive sync.
As I prepared to write this article, I was unable to find any sort of definitive statement from Microsoft regarding its plans for Windows File History. However, I did find a number of discussion board posts from a few years ago positing that Windows File History was being deprecated.
This, of course, raises the question of what an organization can do if it depends on being able to back up custom folders using Windows File History. My first instinct was to recommend creating a PowerShell script. Unfortunately, that doesn’t really seem to be a viable option.
At least for the time being, the best option for organizations that need to back up custom folders using Windows File History is probably to keep using Windows 10. Even though Windows 11 has been officially released, Windows 10 will continue to be supported for some time to come. When the day comes that Windows 10 is no longer being supported, organizations that need to back up custom folders will likely need to either use Microsoft OneDrive or look for a third-party backup solution.
About the Author
You May Also Like








.jpg?width=700&auto=webp&quality=80&disable=upscale)
