The Most Unusual Microsoft Teams Performance Fix
IT pros may overlook the curious source of this Microsoft Teams performance issue. Here’s how to fix it.
February 6, 2023

Microsoft Teams generally performs pretty well as a business communications platform. Problems do occur, however. When they do, organizations will typically check if the performance issue is affecting everyone or only a particular user. If the issue is widespread, the organization may turn to a tool such as the Call Quality Dashboard for troubleshooting. If the issue is affecting one person, the organization may assume the problem stems from the user’s bandwidth (particularly if the user is working remotely) and will eventually resolve itself.
While the “ignore it and it will go away” approach often works, it’s worth checking for a somewhat strange problem that can affect Microsoft Teams performance on Windows desktops. The problem is well outside of the normal things that IT pros have been trained to look for and may therefore go undiagnosed. The good news is that this peculiar (yet common) problem is easy to fix.
The Problem: The Xbox Game Bar
So, what is this mystery issue that so often adversely affects Microsoft Teams performance on Windows machines? It has to do with a Windows component called the Xbox Game Bar.
Windows thinks that Microsoft Teams is a game and treats it as such. Seriously. You just can’t make this stuff up. While you’d think that Microsoft would include the Xbox Game Bar with consumer versions of Windows (e.g., Windows Home) only, Microsoft puts it in business-oriented Windows editions.
For those who aren’t familiar with the Xbox Game Bar, it’s a utility that has been built into Windows to act as a bridge between Xbox console gaming and PC gaming. The Xbox Game Bar lets you perform all sorts of gaming-related tasks, such as recording or taking screen captures of your game play. You can also use Xbox Game Bar to adjust your system’s audio, monitor your PC’s performance during game play, and much more.
Before I explain why the Xbox Game Bar can affect Teams performance, I should point out that the issue isn’t found in all Windows versions. According to Microsoft documentation, the issue affects Windows 10 version 1809 and above. While the documentation does not mention Windows 11 systems, Microsoft indicates that any system that has run Windows 10 version 1809 can be affected. It’s entirely plausible that this would include Windows 11 systems upgraded from Windows 10.
With that said, you may be wondering what’s so special about Windows 10 version 1809 and above. Although the Xbox Game Bar has been a part of Windows for years, it got a total makeover in Windows 10 version 1809. The Xbox Game Bar went from a simple overlay to a utility that consumes the entire screen. It was also this update that gave gamers the ability to broadcast games.
How To Fix the Xbox Game Bar Issue
So, let’s look at how to fix the Microsoft Teams performance issue caused by the Xbox Game Bar.
As I noted above, the Xbox Game Bar allows gamers to record their game play. As such, the Xbox Game Bar will often try to record Teams meetings in the background, thereby consuming additional systems resources and potentially causing the Teams meeting to perform poorly as a result.
To fix the problem, open Teams and press the Windows key + G to open the Xbox Game Bar. When the Xbox Game Bar opens, click the Settings icon, then select the General option from the Settings screen. Now clear the ‘Remember this is a game’ checkbox, as shown in Figure 1.

Xbox 1
Figure 1. Clear the ‘Remember this is a game’ option.
Next, select the Capturing tab and clear the ‘Record in the background while I’m playing a game’ checkbox. You can see what this looks like in Figure 2.

Xbox 2
Figure 2. Clear the ‘Record in the background while I’m playing a game’ checkbox.
Incidentally, even though the Xbox Game Bar is a native Windows component and runs by default, you can disable it assuming you never play games. To do so, just open Windows Settings and select the Gaming tab. Click the Xbox Game Bar option. The resulting screen contains a toggle switch you can use to disable the Xbox Game Bar, as shown in Figure 3.
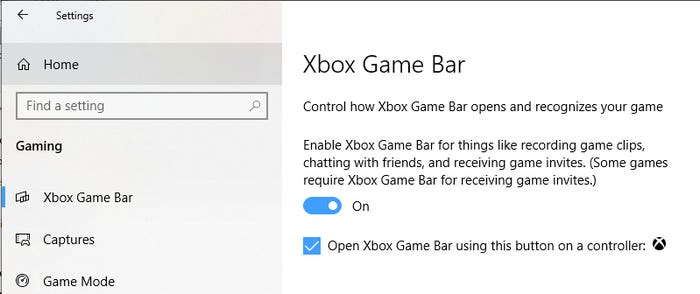
Xbox 3
Figure 3. You can disable the Xbox Game Bar in Windows Settings.
Read more about:
MicrosoftAbout the Author
You May Also Like








.jpg?width=700&auto=webp&quality=80&disable=upscale)
