Quick Tip: How To Prevent Microsoft Teams from Automatically Starting Up update from November 2016
In the current preview versions of Microsoft Teams there is no option to stop the program from starting up when your computer reboots however, we can disable this process so that you can manually start the program up when you need to use it.
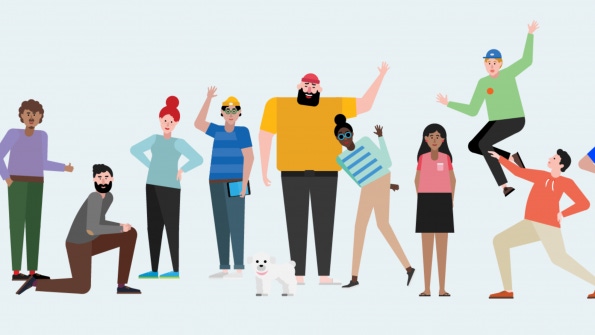
If you are currently participating in the Microsoft Teams Preview program with Office 365 you are likely using the Windows desktop Teams app for that experience.
In my opinion the desktop app is the best way to experience the Microsoft Teams Preview however, it has one shortcoming in that it lacks the ability to disable it from automatically starting up when you start your computer up.
I suspect this will be addressed in a future app update but in the meantime you can use the Start Up tab in the Windows Task Manager to disable the app from starting automatically. Disabling this capability does not impact the apps ability to be used on your system.
To do this just bring up Task Manager by searching for it on your system and then selecting the search result that lists the Task Manager desktop app.
Once that app is opened up select the Start Up tab.
Look for Update.exe with the Microsoft Teams icon, highlighted in the screenshot above, and then select the Disable button in the lower right hand corner of the Task Manager window.
Alternatively, you can right click on the Update.exe and select Disable from the Context menu.
Once you have disabled the Update.exe for Microsoft Teams you can exit Task Manager.
In the future Microsoft Teams will not automatically start up on your system but is still available to begin manually from the Start Menu.
But, wait...there's probably more so be sure to follow me on Twitter and Google+.
Read more about:
MicrosoftAbout the Author
You May Also Like
.jpg?width=100&auto=webp&quality=80&disable=upscale)
.jpg?width=400&auto=webp&quality=80&disable=upscale)






.jpg?width=700&auto=webp&quality=80&disable=upscale)
