Disk Space Disappearing? 4 Free Tools for Disk Usage Analysis and Remediation
Windows is good at letting you know how much free disk space is available, but four free disk usage analysis and remediation tools can help you get some of it back.
January 20, 2019
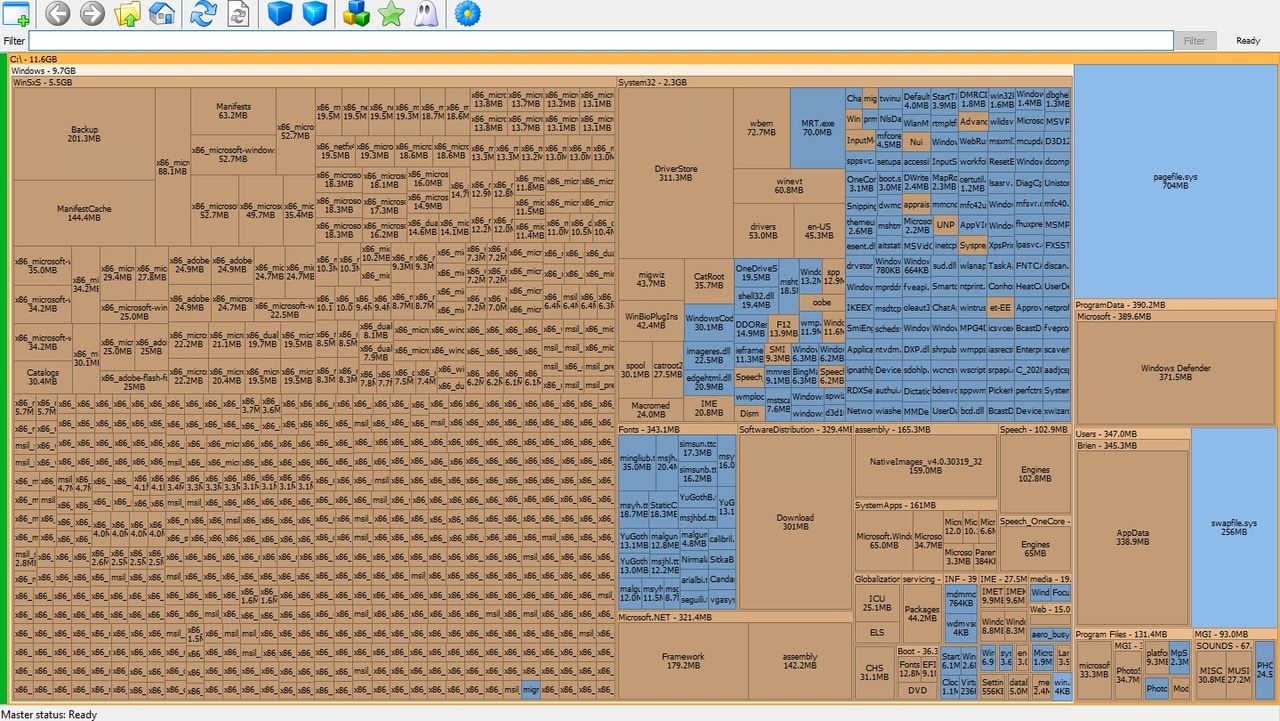
The Windows operating system has always made it easy to tell how much free disk space you have available, and there are even some tools baked in that can help you to free up a bit of space when necessary. In most cases, however, the native tools in Windows are unable to free up a significant amount of space. Fortunately, there are a number of free disk usage analysis free available that can help you to figure out where all of your disk space has gone--and what you can do to get some of it back.
WinDirStat
One of my favorite tools for visualizing disk space usage is WinDirStat. The thing that I really like about this tool is that it scans your drive and then generates a color-coded display showing you how your storage space is being used. You can see what the application’s output looks like in Figure 1.
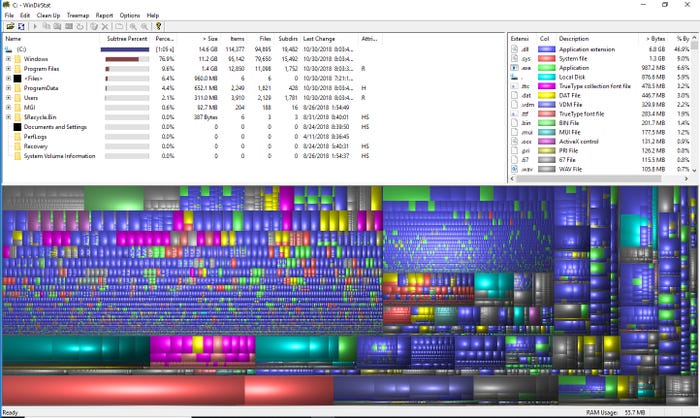
Figure 1: This is how WinDirStat displays your disk usage.
At first glance, the graphical display probably looks like meaningless clutter. However, each of the squares within the display represents a file, with larger squares representing the larger files. If you look in the lower-left corner of the figure, for example, you will notice a large reddish square. Hovering the mouse over this square reveals that it corresponds to the pagefile.sys file.
WinDirStat is great for helping you to find large files that are taking up lots of disk space. You can even use the legend in the upper-left corner to see what types of files are present on your system.
Disk Savvy
Disk Savvy is another nice tool for disk usage analysis. The program’s interface takes a little bit of getting used to, but the program certainly isn’t difficult to use. After analyzing your system, it presents a disk space use summary similar to what you see in Figure 2.
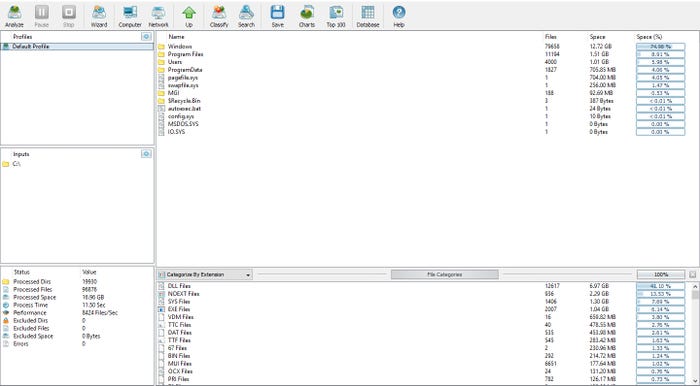
Figure 2: This is how the disk space is being used on my virtual machine.
As you look at the figure above, you will notice that the upper-right portion of the interface lists storage consumption by folder. The lower-right portion of the interface displays storage consumption by file type. There is also a toolbar option to list the top 100 files or directories in terms of the space that they consume. Another toolbar option provides a series of charts outlining disk space usage.
SpaceSniffer
Like the other applications that I have mentioned, SpaceSniffer starts out by scanning your hard disk. One thing that caught my attention about the scanning process is that an on-screen log lists any system files that were not examined, as well as folders that were not included in the scan due to inadequate permissions.
Like WinDirStat, SpaceSniffer displays file use in a grid pattern. Rather than using lots of psychedelic colors, though, SpaceSniffer actually lists the files within the boxes. You can see what this looks like in Figure 3.

Figure 3: This is what the SpaceSniffer interface looks like.
One thing to pay attention to within the SpaceSniffer interface is that the interface may show the contents of individual folders. If you look just above the brown squares, for example, you can see that the display is currently showing the C:WindowsWinSxS and C:WindowsSystem32 folders. You can, however, navigate the folder structure as needed.
RidNacs
One more disk usage tool that is worth checking out is RidNacs. This tool, which you can see in Figure 4, uses a minimalist interface. While there is something to be said for applications that give you lots of fancy charts, lightweight tools can sometimes be even more useful. I personally like that RidNacs shows me exactly where my disk space is being used, without making me sort through a cluttered interface.
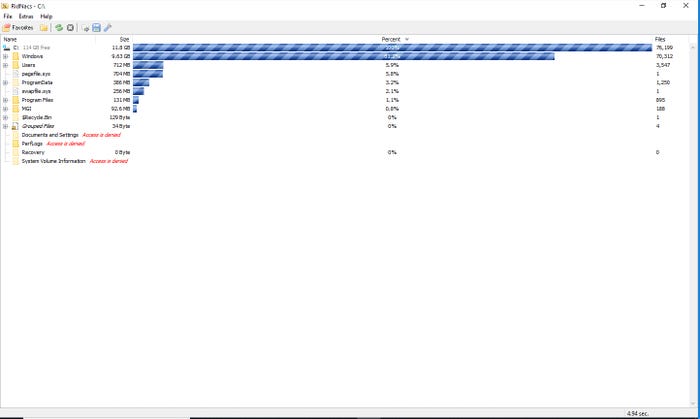
Figure 4: RidNacs uses a clean, minimalist interface.
Even though RidNacs lacks some of the more advanced options found in other tools, it does include a couple of minor customization options. More importantly, the tool does a great job of quickly and easily showing you how your storage space is being used.
About the Author
You May Also Like








.jpg?width=700&auto=webp&quality=80&disable=upscale)
