![ITPro [Root] Access advice column ITPro [Root] Access advice column](https://eu-images.contentstack.com/v3/assets/blt07f68461ccd75245/blt8e232b2b13710160/66e3510409a6b1f8107f5e37/[ROOT]_ACCESS_-_500x500.png?width=700&auto=webp&quality=80&disable=upscale)
[Root] Access is an advice column for IT professionals.
Microsoft Teams Is Acting Up. What Can We Do?
Users have reported three issues: files randomly disappearing, phantom notifications for messages that don't exist, and persistent audio feedback during meetings.
September 12, 2024
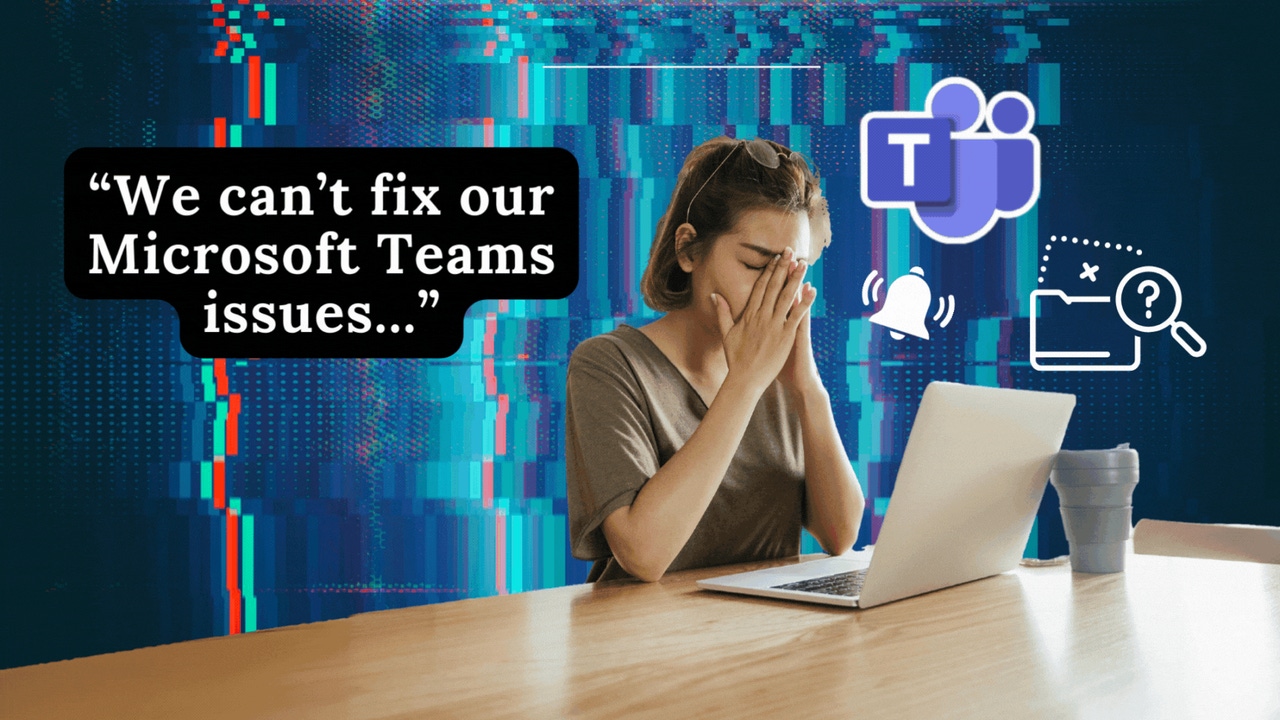
[Root] Access is an advice column for questions about IT issues, career moves, and workplace concerns.
Submit questions anonymously using this form.
Dear [Root] Access,
I’ve encountered a few perplexing Microsoft Teams issues this year and would appreciate your advice. We have many remote employees who rely on Teams to do their jobs, and the IT department has been getting several messages about these issues:
1. Files Go Missing
Files shared in the team channels will randomly “vanish.” I’ve checked the recycle bin and file history, but it’s as if the files never were uploaded. The problem appears to be random, affecting different files at different times. Have you ever encountered something like this?
2. Phantom Notifications
Users occasionally get notifications for messages that don’t exist. For example, I’ll get an alert saying someone has replied to a thread or tagged me, but when I check, there’s no new activity.
3. Audio Feedback
During video calls, users report hearing a weird echo or feedback noise, but this only happens when someone shares their screen. We’ve adjusted the audio settings and tried various troubleshooting steps. The issue refuses to go away.
Any guidance or troubleshooting tips you can provide would be greatly appreciated!
–Teams Troubleshooter
Dear Teams Troubleshooter,
I can imagine how frustrating these Microsoft Teams issues must be. Although I haven’t personally encountered these problems, I have some ideas about things you can check.
1. Files Go Missing: For the missing files, I am assuming you have verified that no one has accidentally or intentionally deleted them. It may also be worth performing a deep malware scan to rule out malicious activity.
Additionally, if you use third-party management or security tools, check their log files. Make sure they aren’t somehow altering file permissions. The files might not be missing. Instead, it’s possible that a tool removed the permissions required to view them.
I suspect the likely cause is versioning or sync problems within OneDrive or SharePoint (depending on where the files reside). Remember, when you share a file in Teams, it does not get stored in Teams but in SharePoint. SharePoint is responsible for maintaining the file and ensuring that everyone with access to the Teams channel can also access the file.
If Teams is not syncing with SharePoint and Teams, it might make it seem that files have been deleted. In some situations, you might see an outdated file version, making it appear like you lost your recent changes.
Lastly, I recommend checking that all your users run the matching versions of Office software on their devices. An outdated version of Office could cause random issues with Teams, so keeping the software up to date can prevent such problems.

2. Phantom Notifications: Let’s talk about the phantom notifications. While I haven’t encountered this problem, it’s known to occur with extremely slow or unreliable connectivity, particularly on mobile clients. To address this, make sure that everyone’s Office software is up to date, and do what you can to improve the reliability of your network connections.
Another check is whether the phantom notifications are specific to certain computers. If it routinely occurs on some systems, particularly Windows ones, but not others, it might indicate a problem with the local cache used by Teams.
You can safely clear the cache by emptying the folder located here:
%userprofile%\appdata\local\Packages\MSTeams_8wekyb3d8bbwe\LocalCache\Microsoft\MSTeams Before doing so, make sure you have shut down Teams on the computer.
If you are running an older version of Teams, the cache will be in a different location:
%appdata%\Microsoft\Teams
3. Audio Feedback: The audio feedback issue is the most difficult to troubleshoot based on the limited information I have about it. If users work from laptops, the problem could be as simple as acoustic feedback, where the microphone picks up sound from the speakers. Using a headset usually resolves this type of feedback issue.
Other potential causes could be low-quality sound hardware or a slow/spotty internet connection.
If none of these ideas fix the audio feedback problem, you should check the settings within Teams. First, open the Settings menu in the Teams client and navigate to the Devices section. From there, ensure you have configured Teams to use the correct speaker and microphone. Additionally, turn on the “Automatically Adjust Mic Sensitivity” and “Noise Suppression” options, as these can help improve audio quality and reduce feedback.

Check out more tips for Microsoft Teams:
Click here to submit a question to the [Root] Access advice column.
About the Author
You May Also Like








.jpg?width=700&auto=webp&quality=80&disable=upscale)
