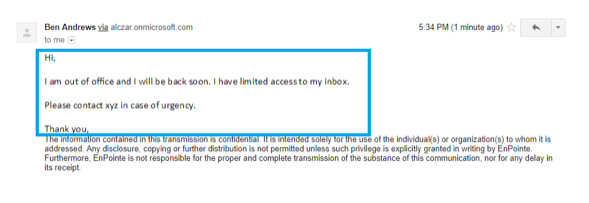When you are out of office probably on vacations, you can create and send an automatic reply to senders in Web Outlook Office 365 when they email you. This article is written to serve this purpose.
Step-By-Step
Open https://outlook.office.com/ in your favourite web browser.
Log in with your Office 365 work or school account.
Click on the setting icon (looks like a gear) located on the top right corner.
Search ‘automatic replies’ using the search bar and when found click that link.
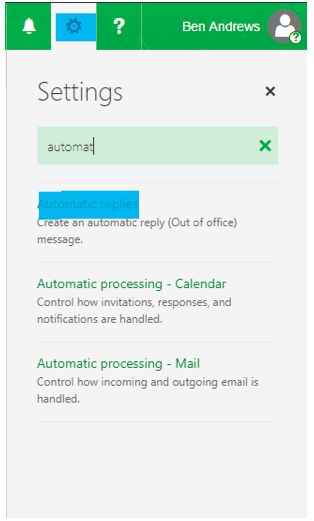
5. Choose ‘Send automatic replies’ radio button.
6. Check the box ‘Send replies only during this period’ and choose start time and end time.
7. Type the message in first textbox which you need to send the sender's inside the organization.
8. Again check the box ‘Send automatic reply messages to senders outside my organization’.
9. Choose the radio button ‘Send automatic replies’ to all external senders.
10. Type the message in the second textbox you would like to send outside the organization.
11. Click OK when you are done.
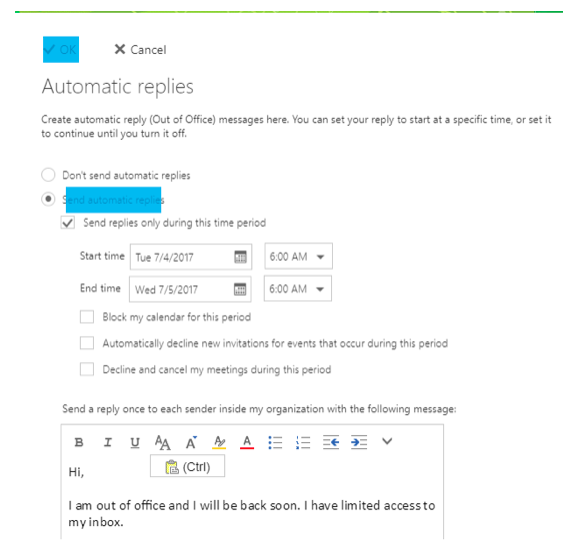
Now when someone send you an email message, they will get an automatic reply something similar to following screenshot.